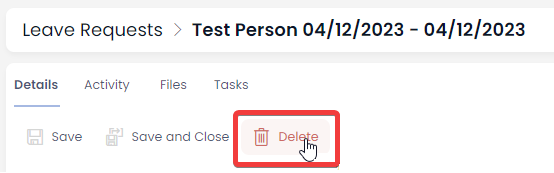Creating, Editing, and Deleting Leave Requests
Creating a Leave Request
Leave requests can be created in two ways: through a public form and through the leaves request table in explorer
Creating a Leave Request through a Public Form
-
Open the public form on a phone or computer via a QR code or URL. (This link should be disseminated to non-users in a way that makes sense given the organizational context. i.e A link on user desktops, an email with the link, or physical QR code papers in the office. If you are the Site Administrator, see the following LINK for how to access the Leave Request URL and QR code.)
-
The following fields are required: Employee, Type, Hours, Start Date, and Finish Date.
- Comments are optional and will appear in the mangers leave request approval task.
-
Click Submit
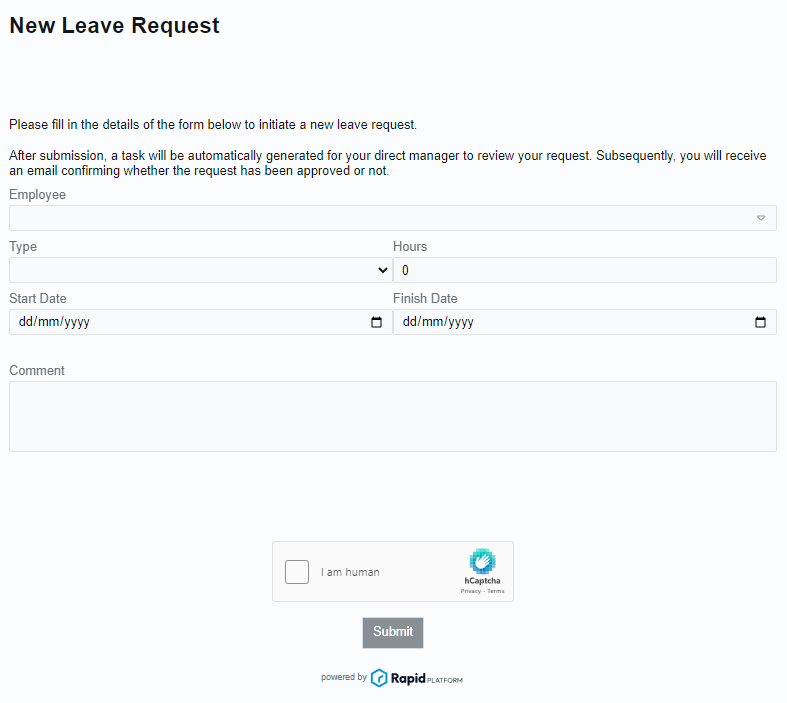
Creating a Leave Request through the Leave Requests Table
- Click Human Resources > Leave Requests
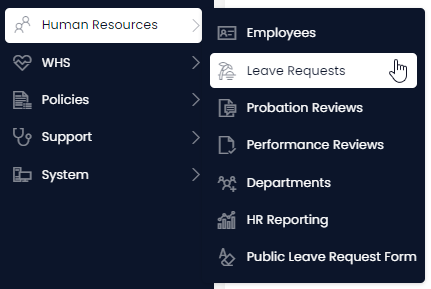
- Click on New Leave Request.
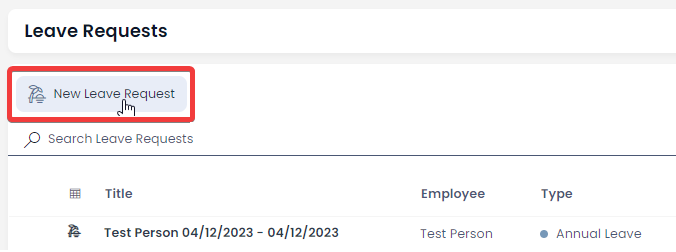
- Enter all relevant details
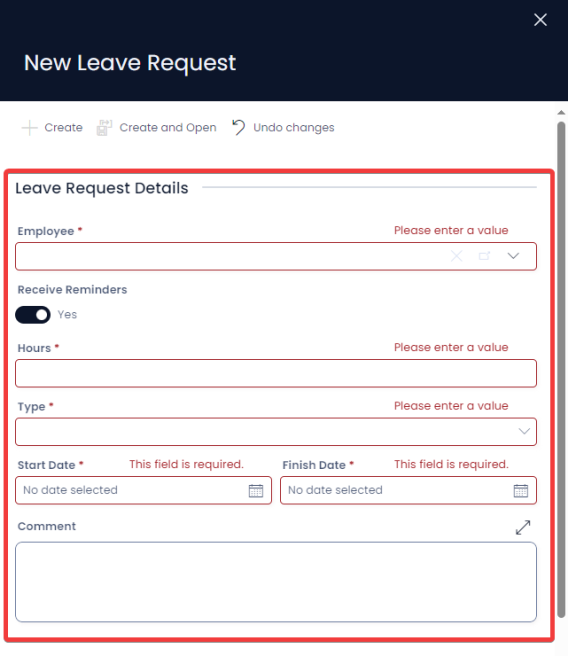
- Click on + Create or Create and Open
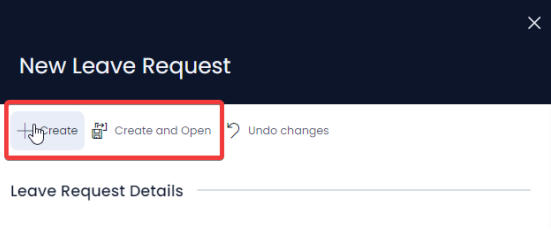
Editing a Leave Request
If you are taking advantage of the “Leave Request Approval” process it is NOT recommended to edit a leave request, cause discrepancies between what the manager approved and was communicated to employees and what the changes suggests.
In the case that you may not be using the Leave Request Approval process in your system you can edit leave requests by following the steps below:
- Navigate to the leave requests table by clicking on the Human Resources > Leave Requests.
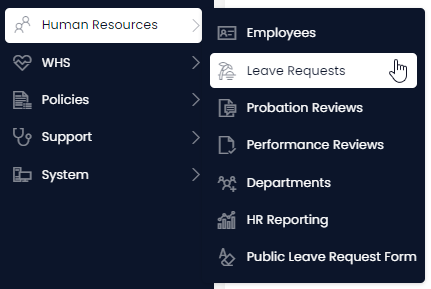
- Open the leave request you wish to edit. Locate the leave request by scrolling through the list or using the search bar.
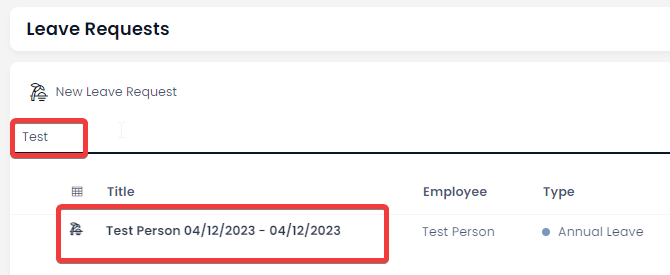
- Edit any relevant fields on the leave request page as needed.

- Once you have finished editing, click Save or Save and Close
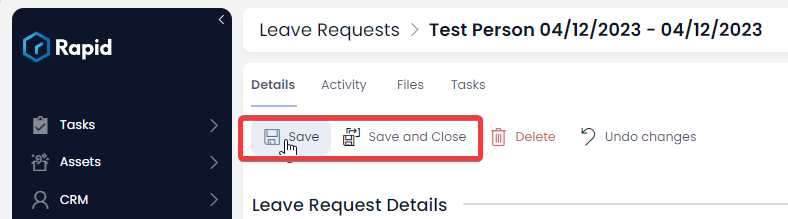
Deleting Leave Requests
It is not recommended to delete a leave request. Instead, change the Approved toggle to "No".
However, if you need to delete a leave request due to a duplicate entry, you can do so in two ways: from the list, or from the item page. Deleting from the list allows you to delete multiple leave requests at once.
Deleting Multiple Leave Requests from the List Page
- Navigate to Human Resources > **Leave Requests
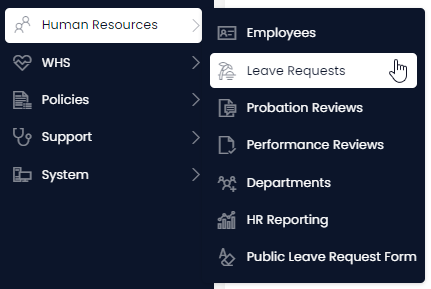
- Select the Leave Requests you wish to delete
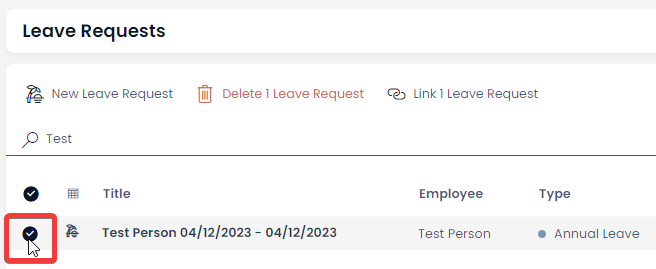
- Press Delete X Leave Requests
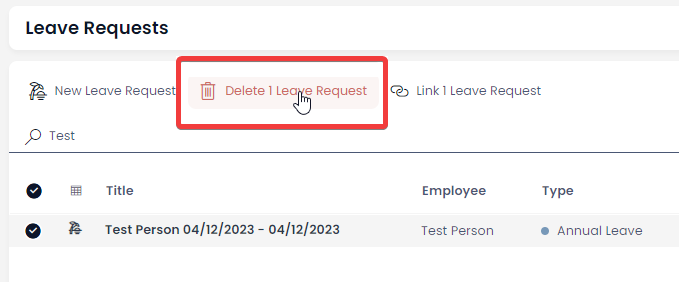
Deleting a Single Leave Request from the Item Page
- Navigate to the leave requests table by clicking on the Human Resources > Leave Requests.
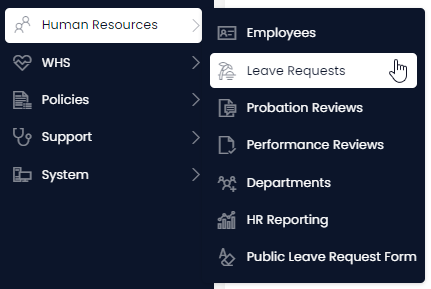
- Open the leave request you wish to edit. Locate the leave request by scrolling through the list or using the search bar.
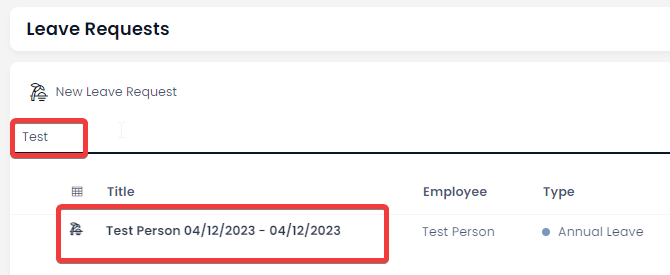
- Press Delete